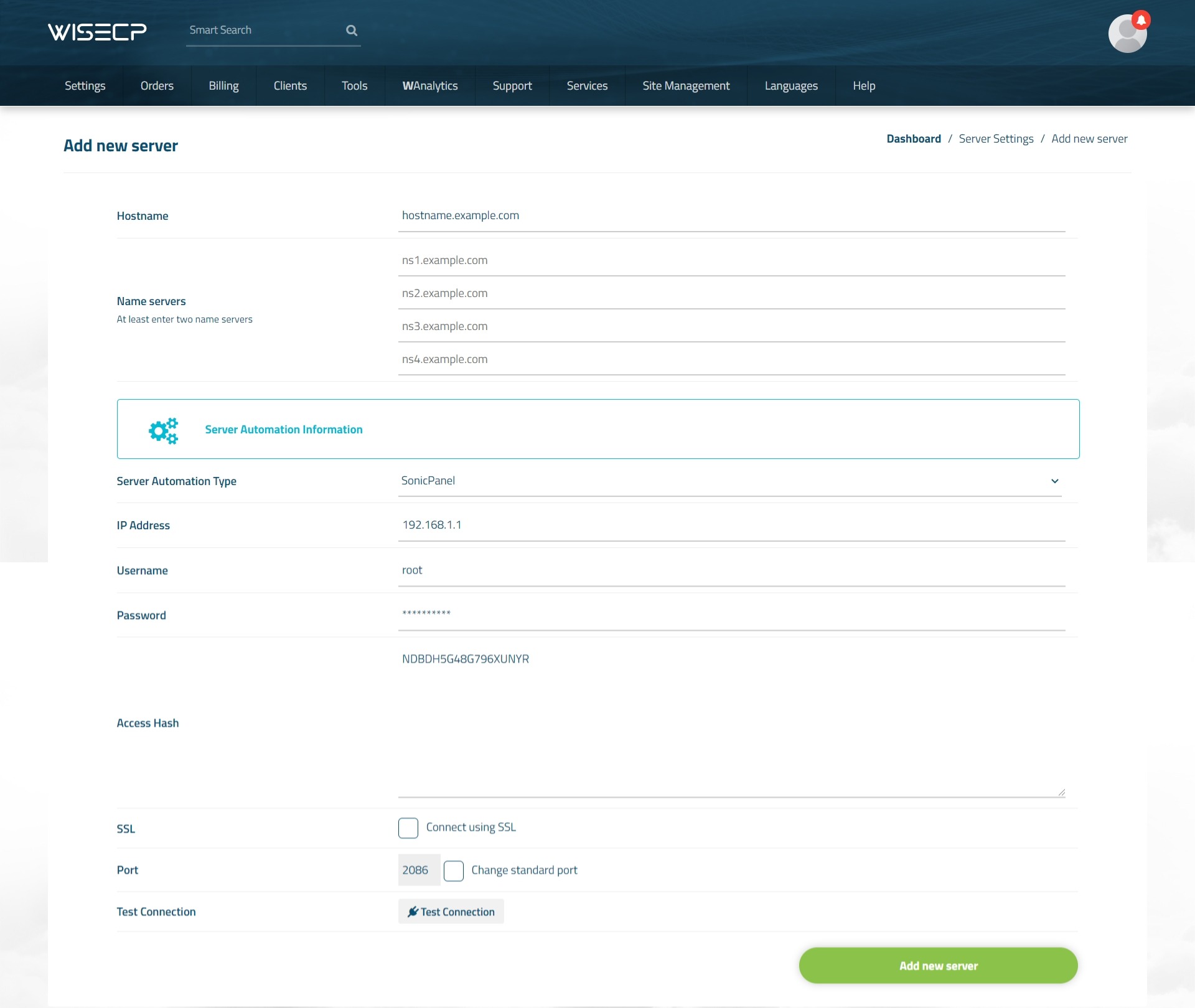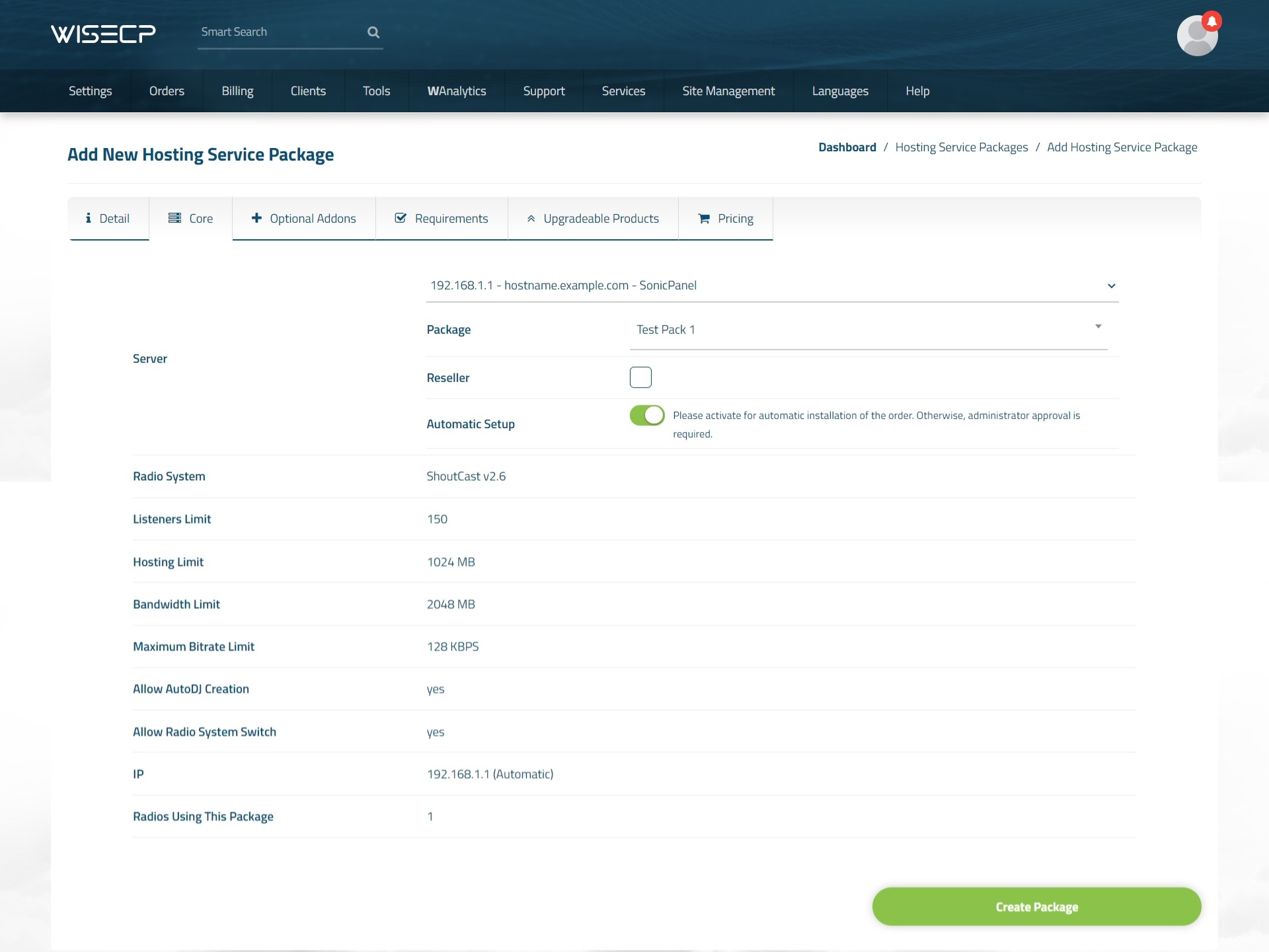SonicPanel
SonicPanel is a popularly used radio hosting control panel. With the advanced WISECP module, you can automatically provide radio hosting sales and management and give your customers a high-level experience above the standards.
SonicPanel Module Features
| Features | Client Area | Admin Area |
| Auto / Manual Account Creation |  |
|
| Suspend / Unsuspend |  |
|
| Termination |  |
|
| Changing Package (Including Reseller) |  |
|
| Reseller Activation |  |
|
| Import from SonicPanel |  |
|
| Upgrade / Downgrade |  |
 |
| Radio Start / Stop |  |
 |
| Displaying Radio Account Details |  |
 |
| Displaying Resource Usages (With Graphics) |  |
 |
| Displaying Radio Status (Online / Offline) |  |
 |
| Password Update |  |
 |
| Panel Login Button |  |
 |
SonicPanel Module Installation
- SonicPanel module comes with v2.3. So make sure your WISECP version is at least 2.3.
- Follow the path "Admin Area > Services > Hosting Management > Server Settings"
- Click the "Add New Server" button.
- Make definitions as follows on the page that opens.
Hostname : Server IP address or hostname information.
Name servers : It does not need to be defined.
Server Automation Type : Select "SonicPanel"
IP Address : Server IP address or Hostname.
Username : Define as "root"
If you encounter an error like "Empty reply from server," define it as root:/pma/server_auth.php
Password: "Password" info that you are logged on to your "SonicPanel".
Access Hash : "API Key" infoon the "Billing & Automation(API)" page of your "SonicPanel".
SSL : Mark it to establish API connection using SSL.
"Hostname" information must be defined in the "IP Address" field instead of the server IP address.
Test Connection : Check and test the validity of the information defined.
Using SonicPanel Module
After the module installation process is complete, you are ready to create product packages. Please follow the steps below.
- Follow the path "Admin Area > Services > Hosting Management > Hosting Packages"
- Click the "Create New Package" button.
- Fill in all the necessary information about the product package as you wish and click on the "Core" tab.
- Select your "SonicPanel" server that you added before in the "Server" field.
- At the bottom, you can select the radio packets you created earlier in SonicPanel and see the current resource limits right at the bottom of the page. If you want the hosting account to be installed automatically, enable the "Automatic Setup" feature.
- After providing definitions as you see fit in other tabs, click the "Create Package" button and complete the process.
You are now ready to sell products!
When you receive an order for the package you have created, you can view and manage it in the "Orders" list of your admin area.
Important Notice: In order for many features in the SonicPanel module client area to be used, the password "SonicPanel CP" must match the password information in the WISECP service details. Otherwise, there will be compatibility issues and not all features will be available effectively. Therefore, password change should be done through WISECP service details. If possible, we recommend that you close or hide the password change area on "SonicPanel CP".
Importing from SonicPanel
WISECP has a unique integration for SonicPanel. In this way, you can easily transfer the existing radio hosting accounts in your "SonicPanel" to your customers in your WISECP automation system. For this, follow the steps below.
- Follow the path "Admin Area > Services > Hosting Management > Server Settings"
- Click on the SonicPanel server you created earlier in the list.
- On the page that opens, click the "Import" tab. Then click the "List Results" button.
After these processes, the available hosting accounts in your SonicPanel will be listed. You can define the accounts you want to the customers you want through the list.

 Welcome to the Usage Guide
Welcome to the Usage Guide