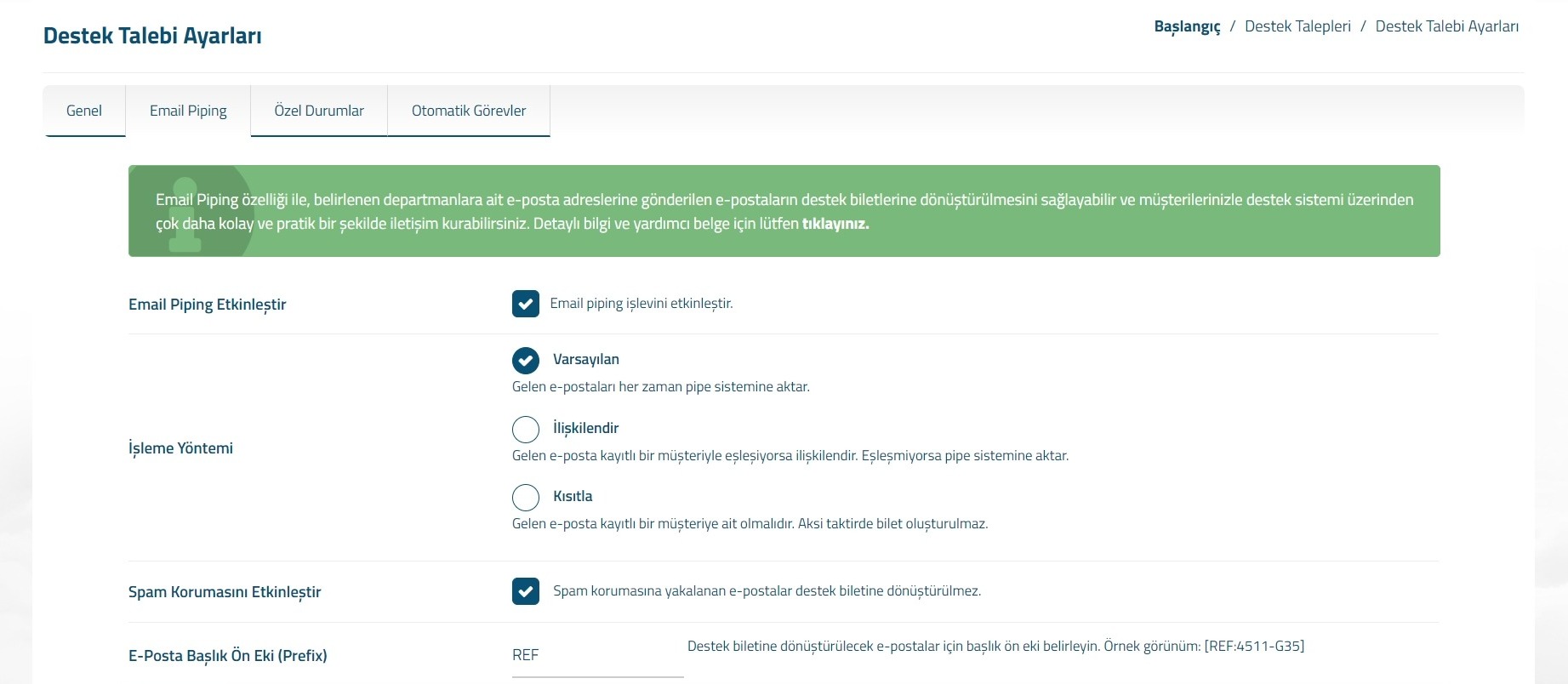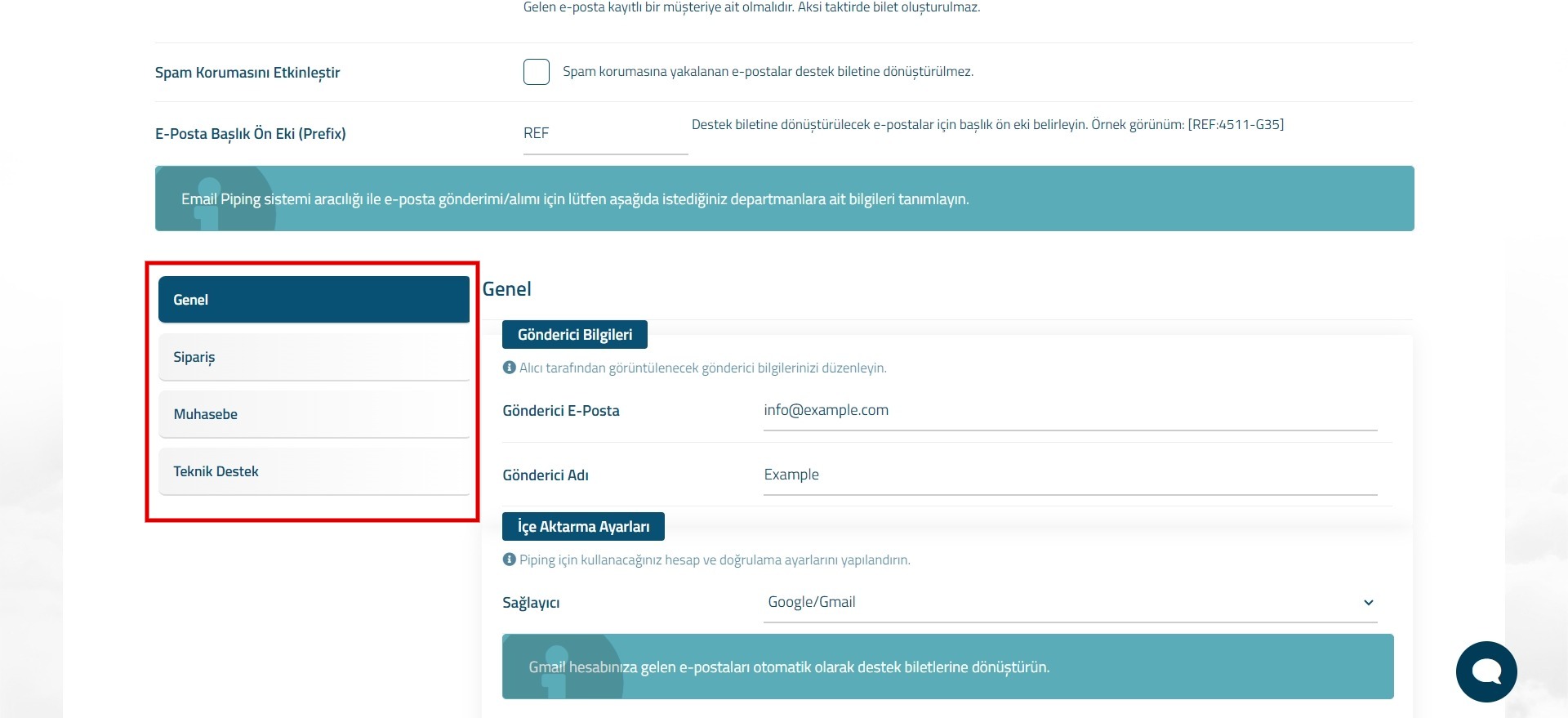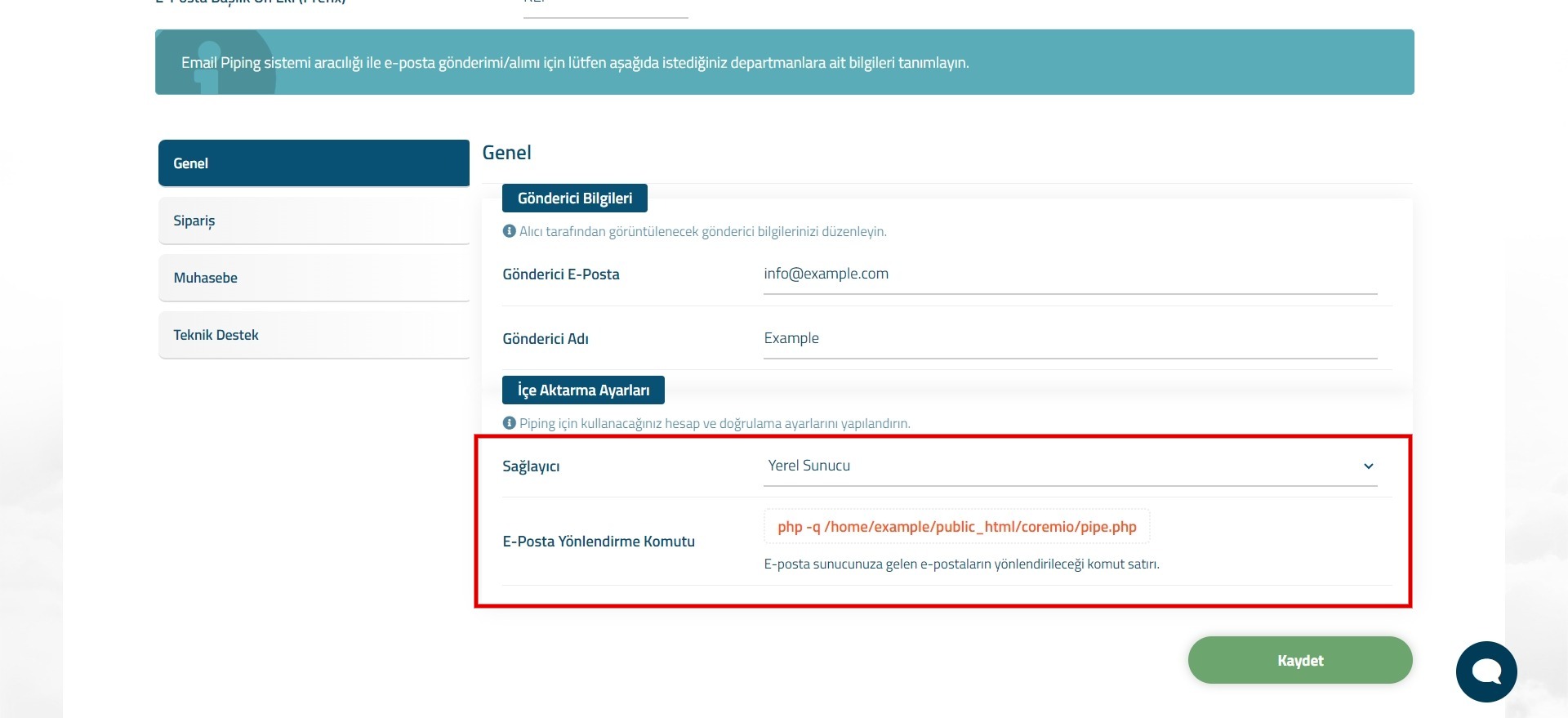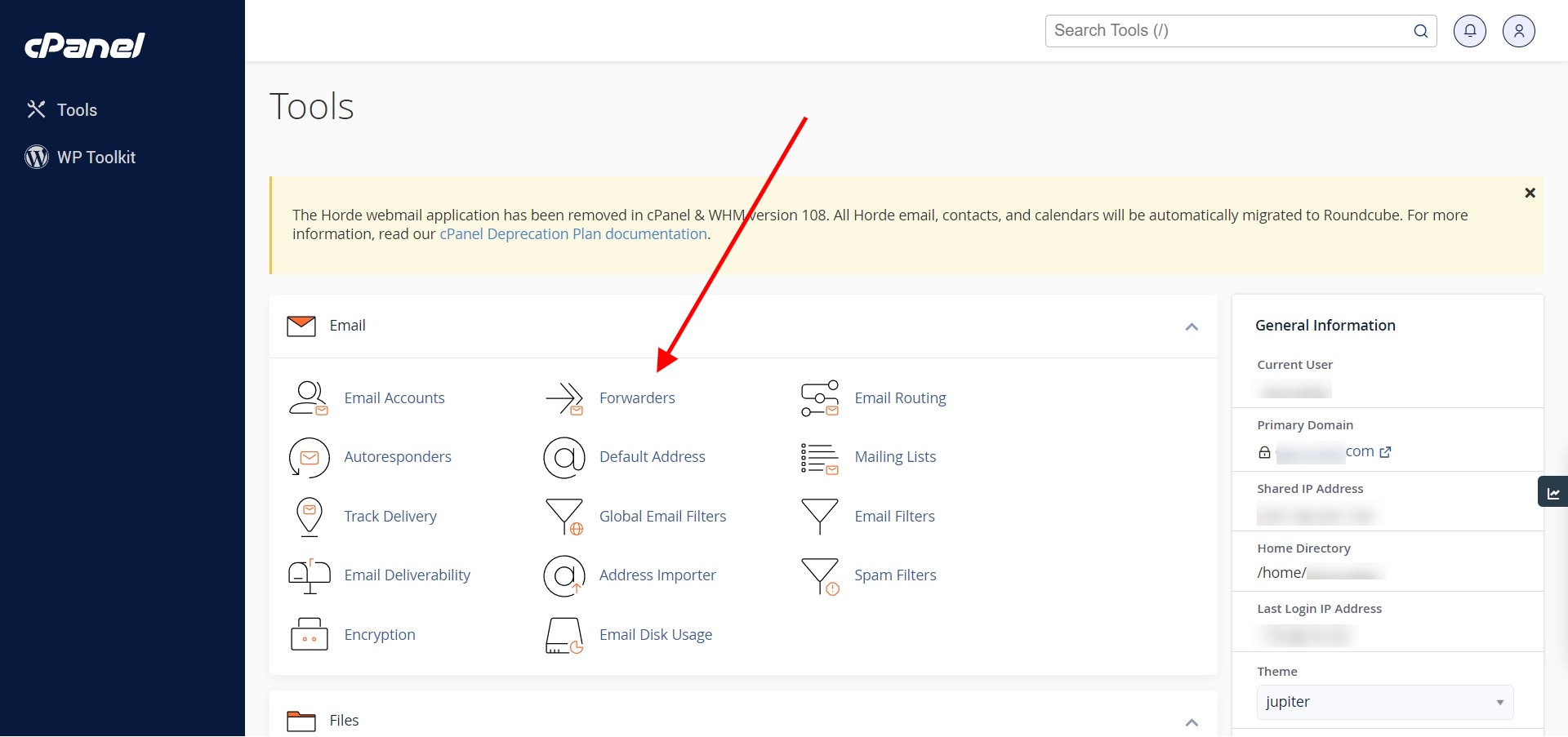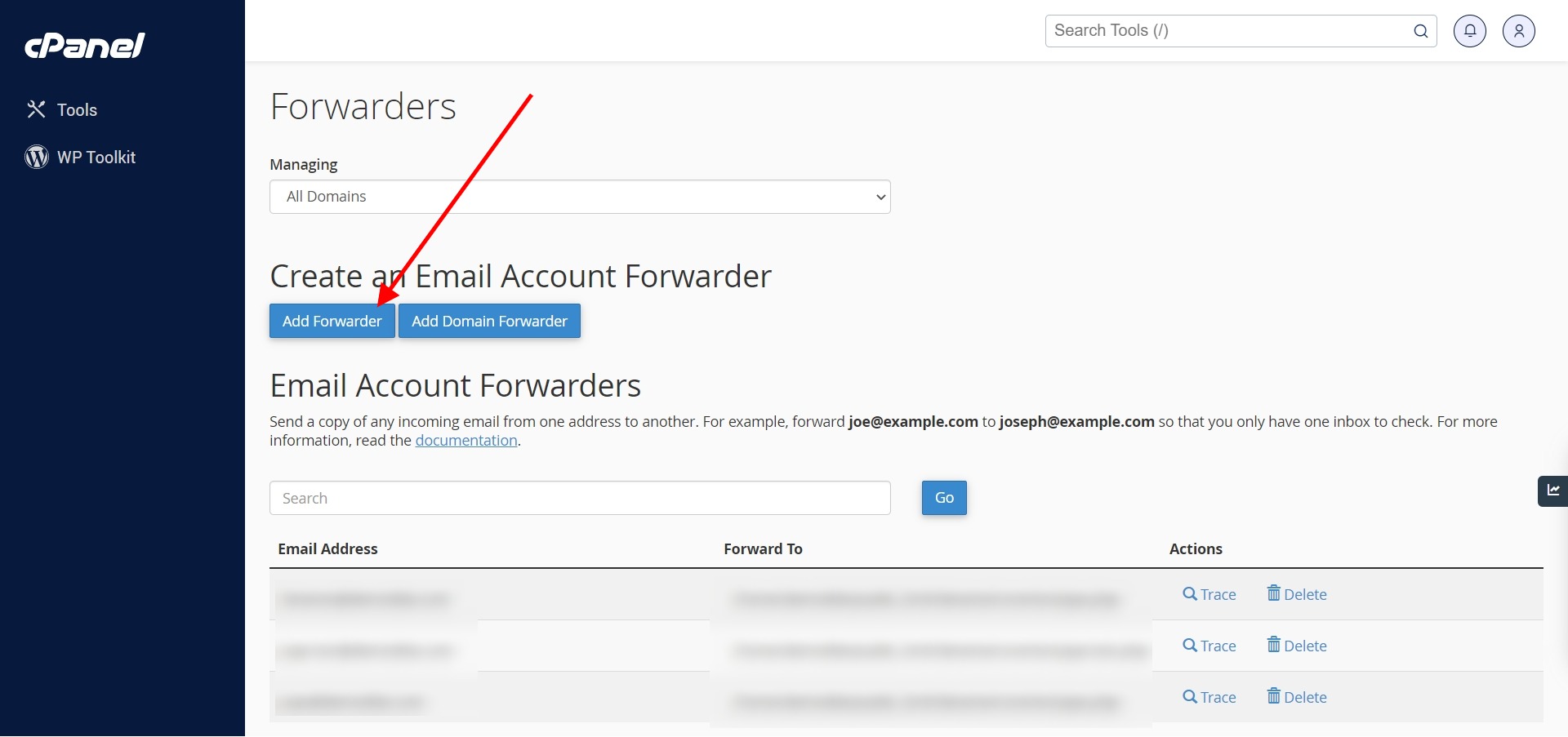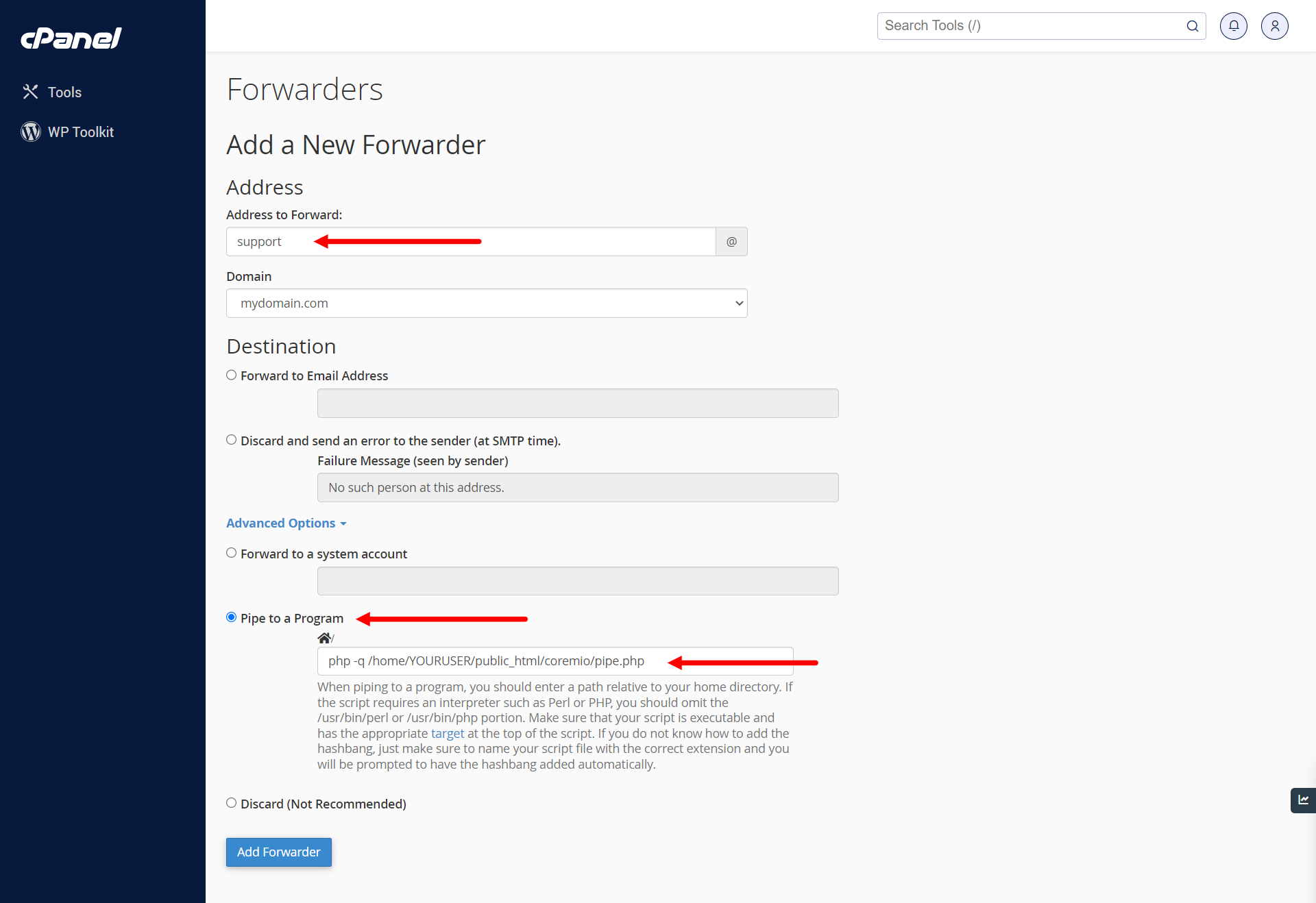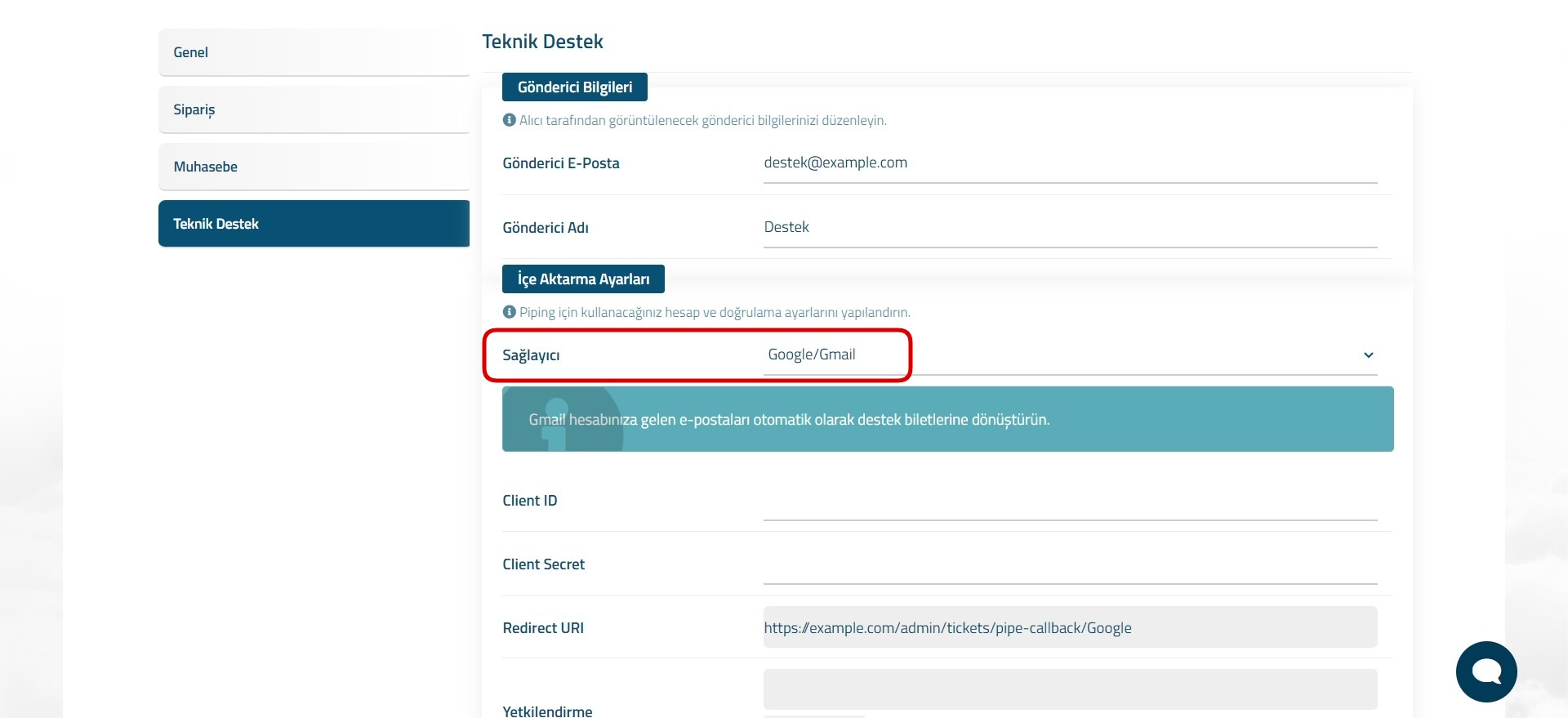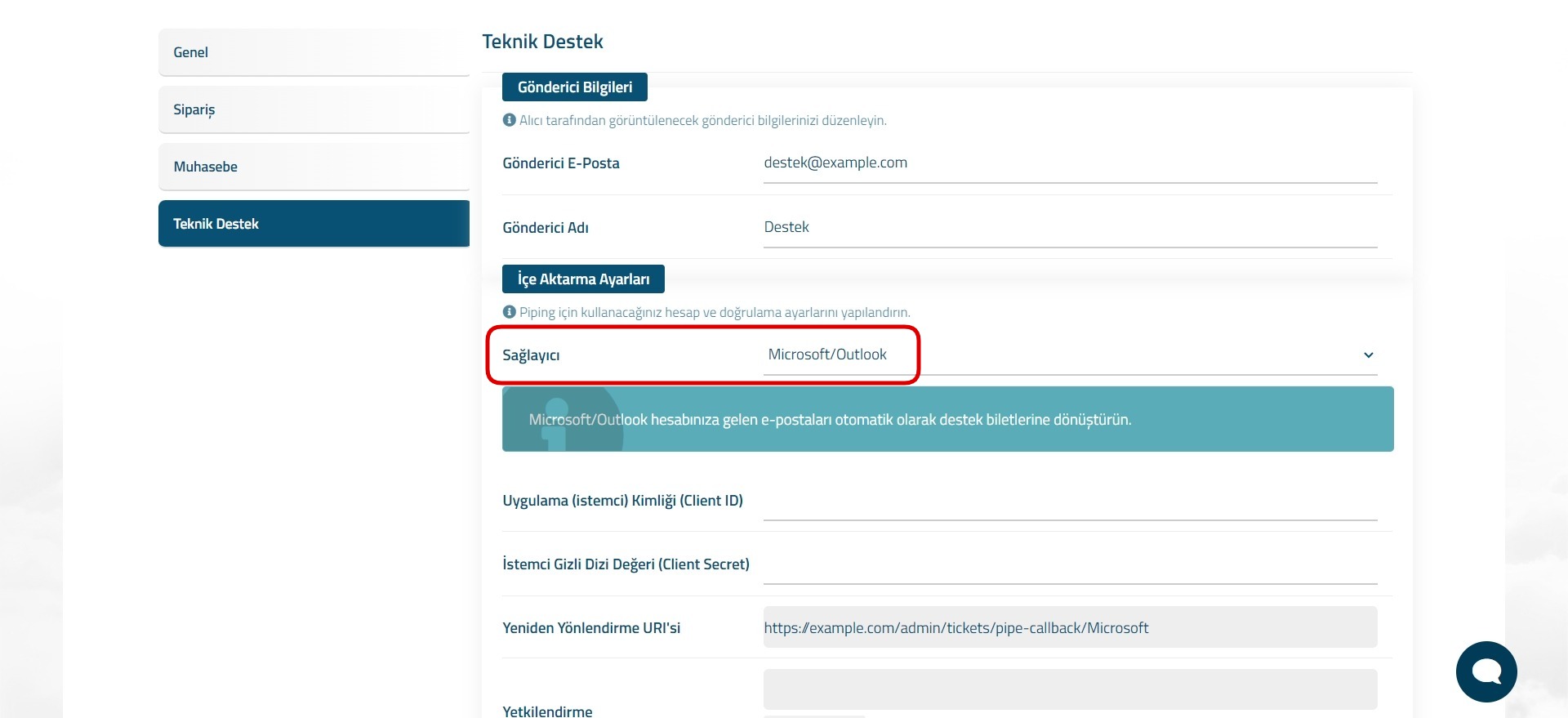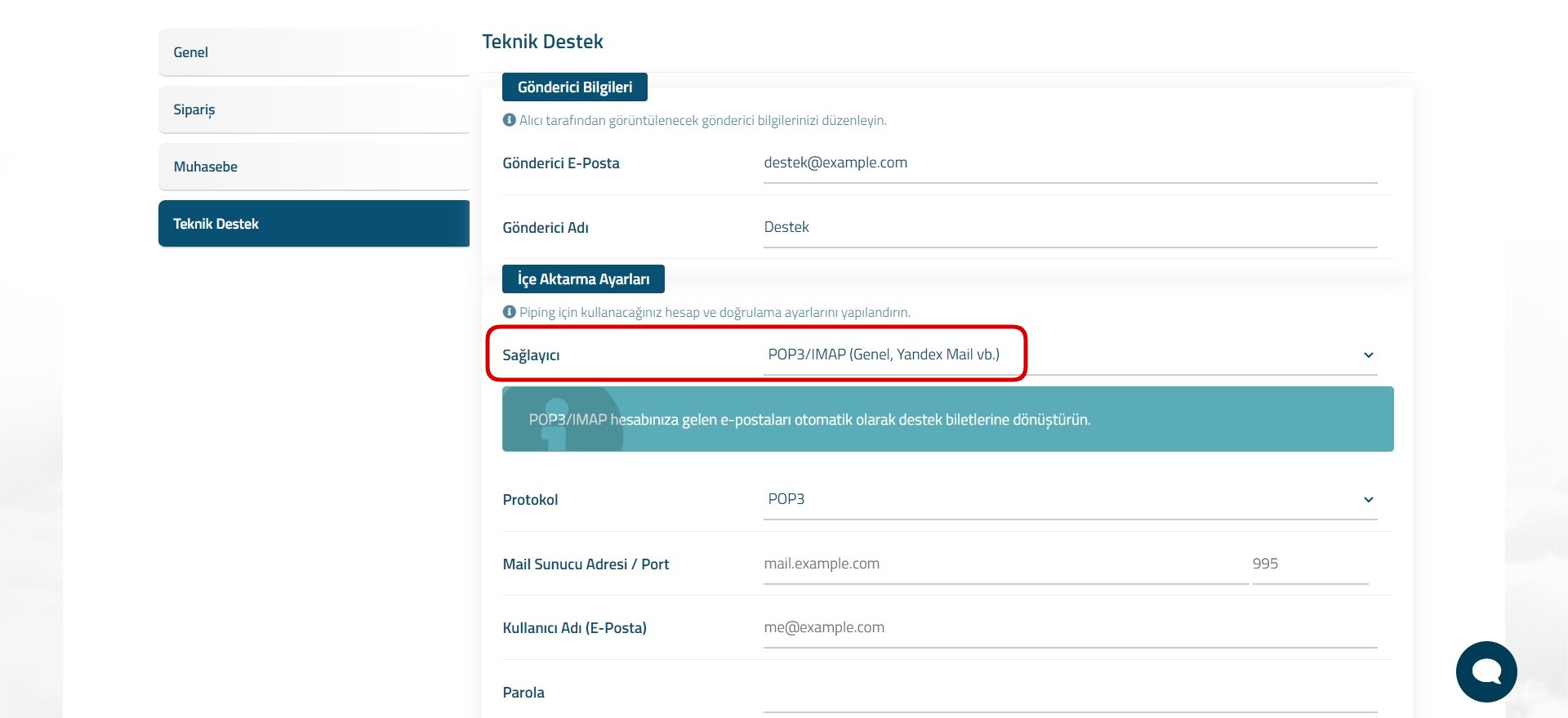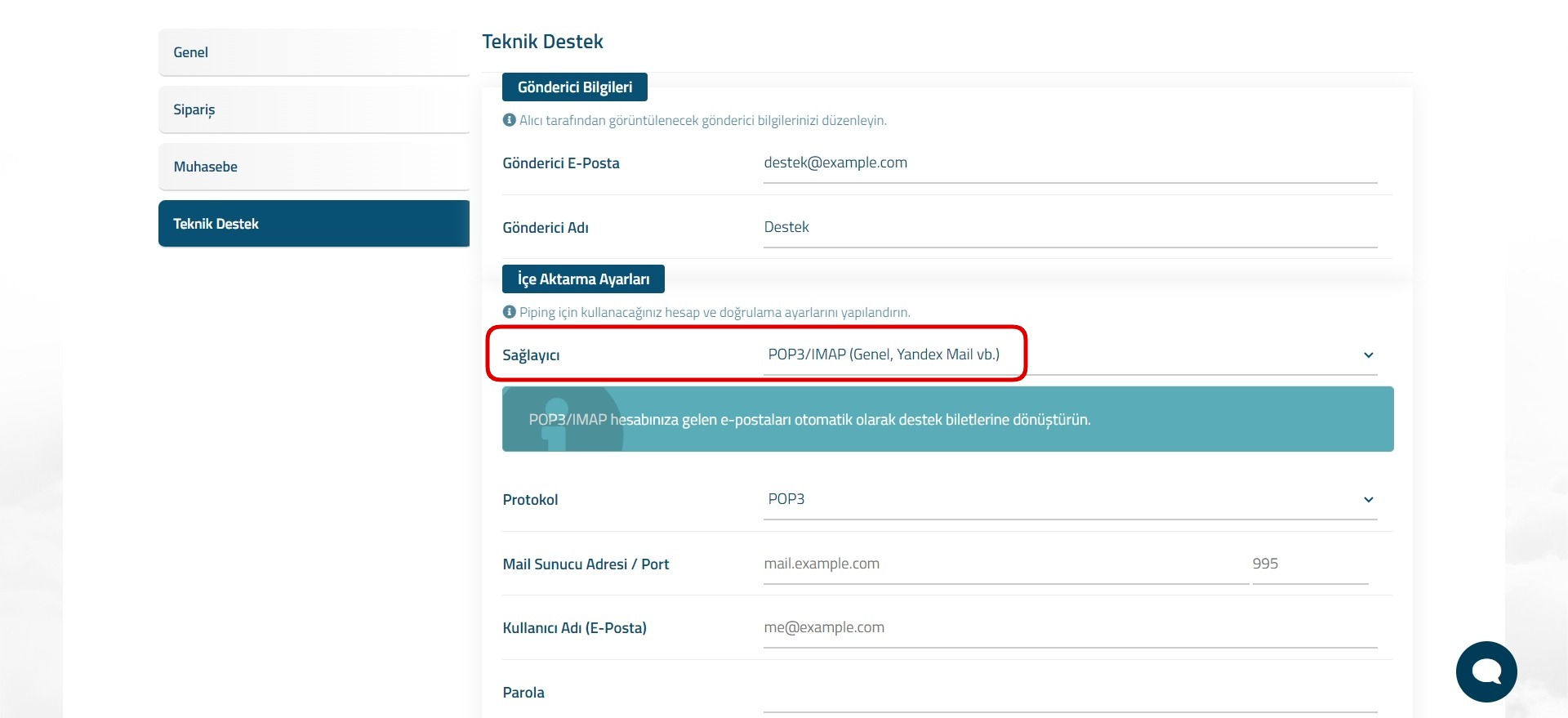Email Piping
Email Piping özelliği ile, belirlenen departmanlara ait e-posta adreslerine gönderilen e-postaların destek biletlerine dönüştürülmesini sağlayabilir ve müşterilerinizle destek sistemi üzerinden çok daha kolay ve pratik bir şekilde iletişim kurabilirsiniz.
İçerik Haritası:
Email Piping Etkinleştirme
- Yönetim panelinizde "Destek Sistemi > Destek Talepleri" yolunu izleyin.
- Açılan sayfada sol üst tarafta "Ayarlar" butonuna tıklayın.
- Açılan sayfada "Email Piping" sekmesine tıklayın.
- Açılan sayfada "Email Piping Etkinleştir" kutucuğunu işaretleyin.
Email Piping Yapılandırma
Aşağıdaki ayarlar ile email piping sistemini kendi isteğinize göre yapılandırabilirsiniz:
Email Piping Etkinleştir : Email Piping sistemini etkinleştirmeyi sağlar.
İşleme Yöntemi : Gelen epostaların ne şekilde işleneceğini belirler. Aşağıdaki gibi alt ayarları mevcuttur:
- Varsayılan : Gelen e-postalar her zaman pipe sistemine aktarılır.
- İlişkilendir : Gelen e-posta kayıtlı bir müşteriyle eşleşiyorsa ilişkilendirilir. Eşleşmiyorsa pipe sistemine aktarılır.
- Kısıtla : Gelen e-posta kayıtlı bir müşteriye ait olmalıdır. Aksi taktirde bilet oluşturulmaz.
Spam Korumasını Etkinleştir : Gelen epostaların spam güvenlik duvarı üzerinden filtrelenmesi için etkinleştirebilirsiniz. Bu sayede gereksiz, reklam içeren ve kötü niyetli mesajlardan korunursunuz. Spam koruması sayesinde Email Piping sistemine gelen emailler bir destek biletine dönüştürülmez.
E-Posta Başlık Ön Eki (Prefix) : Email Piping sisteminde işlenen maillerde kullanılacak mail başlığına isteğe bağlı bir ön ek belirleyebilirsiniz. Örnek görünüm: [REF:4511-G35] Bu örnekteki REF ibaresini istediğiniz gibi değiştirebilirsiniz. Tüm mesajlaşmalar bu referans numarası ile takip edilir.
Departmanlar
Yukarıdaki ayarlar ile birlikte her bir destek departmanı için yapılması gereken bazı ayarlar mevcuttur. Bu ayarlar, sizin tarafınızdan gönderilecek mesajın gönderici bilgilerinin belirlenmesi ve size gönderilen maillerin hangi sağlayıcı veya yöntem üzerinden pipe sistemine aktarılmasını belirlemenize olanak tanır.
Departman Seçin
İlgili bölümün sol tarafından bir departman seçin:
Gönderici Bilgilerinin Ayarlanması
İlgili bölümün sağ tarafındaki "Gönderici Bilgileri" alanındaki aşağıdaki alanları tanımlayın:
- Gönderici E-Posta : Gönderdiğiniz mesajların gönderici alanında görünütülenecek eposta adresinizdir.
- Gönderici Adı : Gönderdiğiniz mesajların gönderici alanında görünütülenecek gönderici adınızdır.
İçe Aktarma Ayarları
İlgili bölümün sağ tarafındaki "İçe Aktarma Ayarları" alanında gelen kutunuz için kullandığınız servisi veya sağlayıcıyı ayarlamanız gerekir. Aşağıdaki seçenekler bulunur.
Gelen kutunuzda mailleri farklı bir e-posta adresine yönlendiriyorsanız, "bir kopyasını sunucuda bırak" işlevini etkinleştirdiğinizden veya "yönlendirdikten sonra sunucudan sil" işlevini kullanmadığınızdan emin olunuz. Aksi taktirde gelen mail, sunucunuzdan silinmiş olacağından piping sistemi maili içeri aktaramaz ve bilet oluşturulamaz.
Yerel Sunucu
Bu seçenekte WISECP'nizi barındırdığınız sunucu üzerindeki eposta adresine gelen e-postalar, yönlendirme komutu ile yazılıma aktarılır ve bilete dönüştürülür. Bu seçeneği seçtiğinizde alt tarafta "E-Posta Yönlendirme Komutu" belirir ve bu komutu hosting panelinizin e-posta yönlendirme bölümündeki "Pipe to system" alanına tanımlamanız gerekir. Bu işlemin nasıl yapılacağı konusunda hosting panelinizin desteği ile iletişime geçerek bilgi edinebilirsiniz.
Google/Gmail
Eğer gelen maillerinizi Gmail üzerinden yönetiyorsanız bu seçeneği tercih etmelisiniz. Google, Gmail üzerinden epostaların okunabilmesi için "OAuth2" doğrulama yöntemini kullanır. Bu nedenle gerekli bilgileri tanımlamak için aşağıdaki adımları takip etmelisiniz.
- https://console.cloud.google.com üzerinden Google hesabınıza giriş yapınız.
- Açılan sayfanın sol üst tarafından mevcut bir proje seçin veya yeni oluşturun.
- Oluşturduğunuz projenin içerisine girin ve sol kısımdaki navbar menusunden " APIs & Services > Credentials" yolunu takip edin.
- Açılan sayfanın üst tarafındaki "+CREATE CREDENTIALS" butonuna tıklayın ve "OAuth client ID" seçeneğini seçin.
- Açılan sayfada "Application type" alanına tıklayın ve "Web application" seçeneğini seçin.
- Alt kısımdaki görüntülenen "Name" alanına "WISECP Pipe System" yazın, "Authorized redirect URIs" alanına WISECP İçe Aktarma Ayarlarındaki "Redirect URI" bilgisini tanımlayın ve "CREATE" butonuna tıklayın.
- Açılır pencerede görüntülenen "Client ID" ve "Client Secret" bilgilerini kopyalayın ve WISECP İçe Aktarma Ayarlarındaki ilgili alanlara tanımlayın.
WISECP İçe Aktarma Ayarlarında "Client ID" ve "Client Secret" bilgilerini tanımladıktan sonra "Bağlan" butonuna tıklayıp gerekli yetkilendirme işlemini tamamlayın. (Yetkilendirme aşamasında "Google bu uygulamayı doğrulamadı" uyarısı görüyorsanız "Gelişmiş" bağlantısı üzerinden işleme devam edin.)
Gmail servisi üzerinden email piping kullanımı için "Gmail API"etkinleştirmeniz gerekir. Aşağıdaki bağlantıyı ziyaret ederek etkinleştirebilirsiniz.
https://console.cloud.google.com/apis/library/gmail.googleapis.com
Google API konsolunuzda oluşturduğunuz veya mevcut projenizin "Public" edildiğinden emin olunuz. Aksi taktirde yetki/izin sorunları ile karşılaşabilirsiniz. Aşağıdaki bağlantı üzerinde projeniz test modunda görünüyorsa "Public" ediniz. Zaten public modunda görünüyorsa ek bir işlem yapmanız gerekmez.
https://console.cloud.google.com/apis/credentials/consent
Microsoft/Outlook
Eğer gelen maillerinizi Microsoft/Outlook üzerinden yönetiyorsanız bu seçeneği tercih etmelisiniz. Microsoft, Outlook üzerinden epostaların okunabilmesi için "OAuth2" doğrulama yöntemini kullanır. Bu nedenle gerekli bilgileri tanımlamak için aşağıdaki adımları takip etmelisiniz.
- https://portal.azure.com üzerinden Microsoft hesabınıza giriş yapın.
- Arama çubuğuna "Azure Active Directory" yazın ve görüntülenen sonuçlardaki "Microsoft Entra Kimliği" başlığına tıklayın.
- Soldaki menuden "Uygulama Kayıtları" başlığına tıklayın.
- "Yeni Kayıt" düğmesine tıklayın.
- Açılan sayfada "Ad" alanına "WISECP Pipe System" yazın, "Desteklenen hesap türleri" alanında "Herhangi bir kuruluş dizinindeki hesaplar (Herhangi bir Microsoft Entra Kimlik kiracısı - Çok kiracılı) ve kişisel Microsoft hesapları (örneğin Skype, Xbox)" seçeneğini seçin.
- "Yeniden Yönlendirme URI" alanında "Web" seçeneğini seçin ve WISECP İçe Aktarma Ayarlarındaki "Yeniden Yönlendirme URI'si" bilgisini tanımlayın.
- "Kaydol" butonuna tıkladıktan açılan sayfada "Uygulama (istemci) kimliği" bilgisini kopyalayın ve WISECP İçe Aktarma Ayarlarındaki "Uygulama (istemci) Kimliği (Client ID)" alanına tanımlayın.
- Yine aynı sayfanın sol tarafındaki "Sertifikalar ve gizli diziler" başlığına tıklayın ve açılan sayfada "Yeni istemci gizli dizisi" butonuna tıklayın.
- Sayfanın sağ tarafında açılan bölümde "Açıklama" alanına "WISECP Pipe System" yazın, "Süre Sonu" alanında "730 Gün" seçin veya kendinize özgü bir süre belirleyin ve "Ekle" butonuna tıklayın.
- Açılan sayfadaki "Değer" bilgisini kopyalayın ve WISECP İçe Aktarma Ayarlarındaki "İstemci Gizli Dizi Değeri (Client Secret)" alanına tanımlayın.
Bu işlemden sonra WISECP İçe Aktarma Ayarlarındaki "Bağlan" butonuna tıklayıp yetkilendirme işlemini tamamlayın.
Yandex Mail
Eğer gelen maillerinizi Yandex Mail üzerinden yönetiyorsanız bu seçeneği tercih etmelisiniz. Takip etmeniz gereken süreç aşağıdaki gibidir.
- https://passport.yandex.com.tr üzerinden Yandex hesabınıza giriş yapın.
- Sayfanın sağ üst tarafındaki "Çark" simgesine tıklayın.
- Açılır penceredeki "Tüm Ayarlar" bağlantısına tıklayın.
- Açılan sayfada "E-posta İstemcileri" başlığına tıklayın.
- Açılan sayfada aşağıdaki ekran görüntüsünde gösterildiği gibi işaretleme yapın.
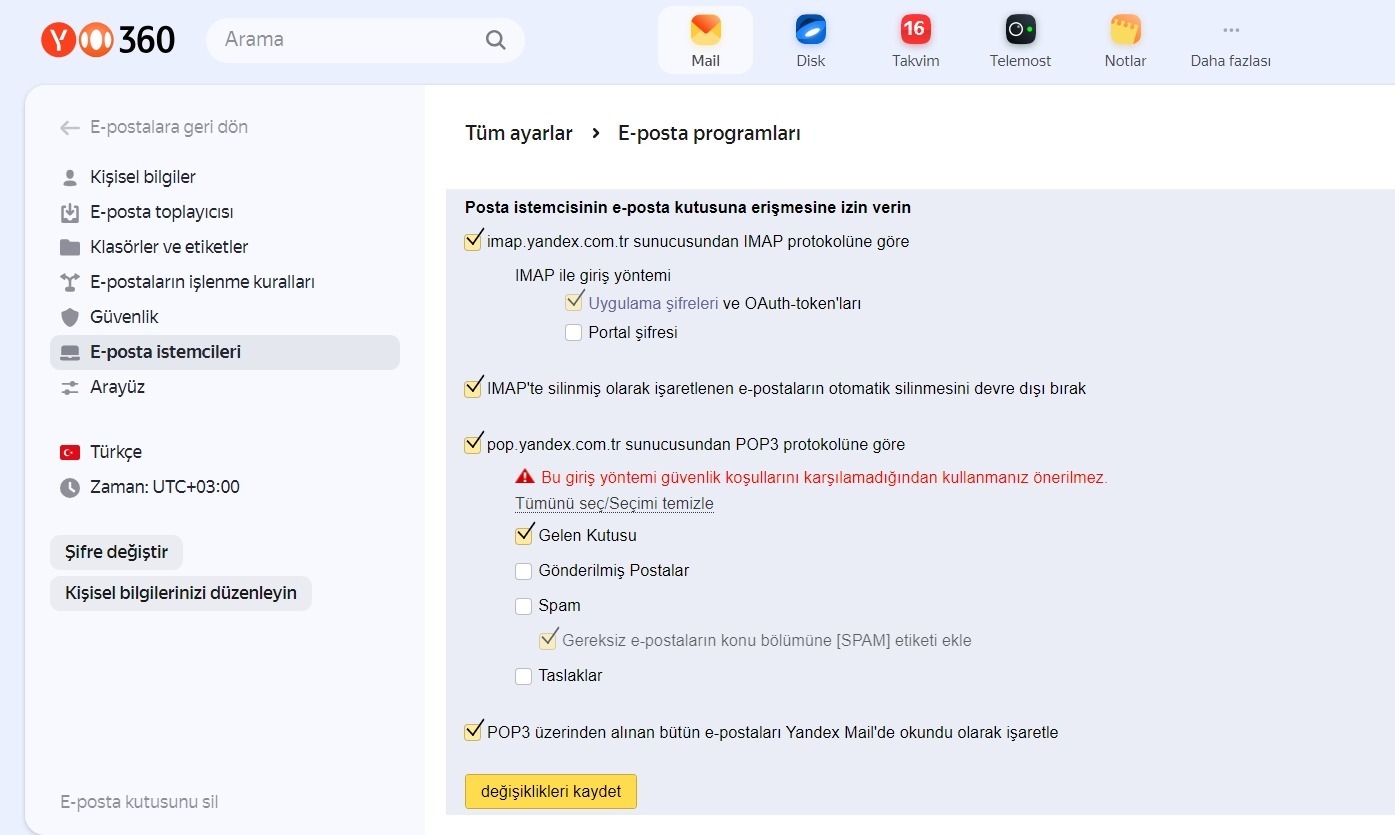
- "Tüm Ayarlar" sayfasını tekrar ziyaret edin ve "Güvenlik"e tıklayın.
- Açılan sayfada "uygulama şifreleri" oluştur bağlantısına tıklayın.
- Açılan sayfada "Mail" butona tıklayın, bir uygulama şifresi oluşturun ve şifrenizi bir yere not edin.
Yukarıdaki işlemlerden sonra WISECP İçe Aktarma Ayarlarındaki ilgili alanları aşağıdaki gibi tanımlayabilirsiniz:
- Protokol : POP3
- Mail Sunucu Adresi / Port : pop.yandex.com PORT : 995
- Kullanıcı Adı (E-Posta) : Yandex Mail adresiniz
- Parola : Not ettiğiniz şifre
- SSL ile bağlan : Etkin
Yukarıdaki bilgileri tanımladıktan sonra "Bağlantıyı test et" butonuna tıklayınız ve işlem başarılı ise "Kaydet" butonuna tıklayıp yapılandırma işlemini kaydediniz.
POP3/IMAP
Gelen maillerinizi yerel veya özel bir sunucu üzerinden yönetiyorsanız bu seçeneği tercih edebilirsiniz. Takip etmeniz gereken süreç aşağıdaki gibidir.
- Protokol : POP3 veya IMAP
- Mail Sunucu Adresi : pop.example.com veya imap.example.com
- PORT (POP3 ise) : 995 (IMAP ise) : 993
- Kullanıcı Adı (E-Posta) : Mail Adresiniz
- Parola : Mail Adresinizin Şifresi
- SSL ile bağlan : Etkin
Yukarıdaki bilgileri tanımladıktan sonra "Bağlantıyı test et" butonuna tıklayınız ve işlem başarılı ise "Kaydet" butonuna tıklayıp yapılandırma işlemini kaydediniz.

 Kullanım Kılavuzuna Hoşgeldiniz
Kullanım Kılavuzuna Hoşgeldiniz